データ入稿の注意点について
- 完全データ入稿について
- 別途費用が必要な場合
まくするではお客さまにAdobe Illustratorでの完全データ入稿を頂く必要がございます。
ここでは弊社で印刷に対応が可能な、データとはどのような物かをご説明致します。
01. Adobe Illustratorでの入稿(Illustrator ccまで対応)
入稿には印刷に使用するIllustratorという、Adobe社が提供するベクターイメージ編集ソフトで作成されたAIデータが必要です。幕はとても大きなサイズで印刷するため、ピクセルで作成される画像編集ソフトではなく、ベクターで作成されたIllustratorを用います。これにより大きく印刷しても文字や図形が粗くならずに印刷が可能です。
Adobe Photoshop等を用いた画像データでも例外として、解像度や塗りたしの条件が揃えばそのまま印刷が可能です。弊社側で修正が必要になる場合は、別途修正費を頂く形となります。
02. フォントのアウトライン化が必要
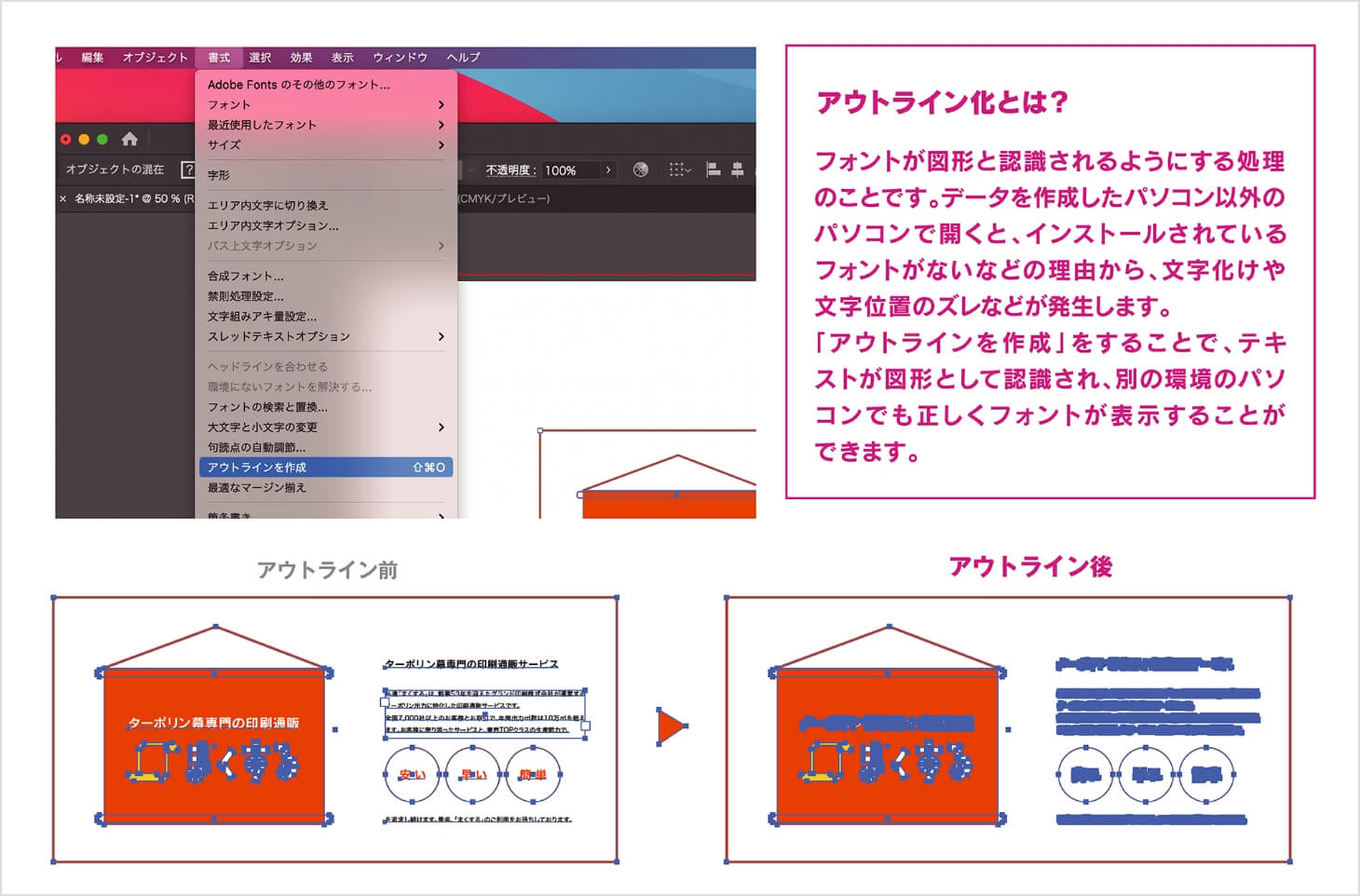
フォントはパソコンに標準で装備されているものから、ネットでダウンロードしたものや購入したライセンス付フォントまで様々です。
特にMacとWindowsなどOSの違いでもフォントは変わってきます。
お客様が作成されたフォントのまま印刷する方法、それがフォントのアウトライン化です。
これをしなければ弊社でデータを開いても文字化けし、データ不備となります。
03. CMYKモードでのデータ作成
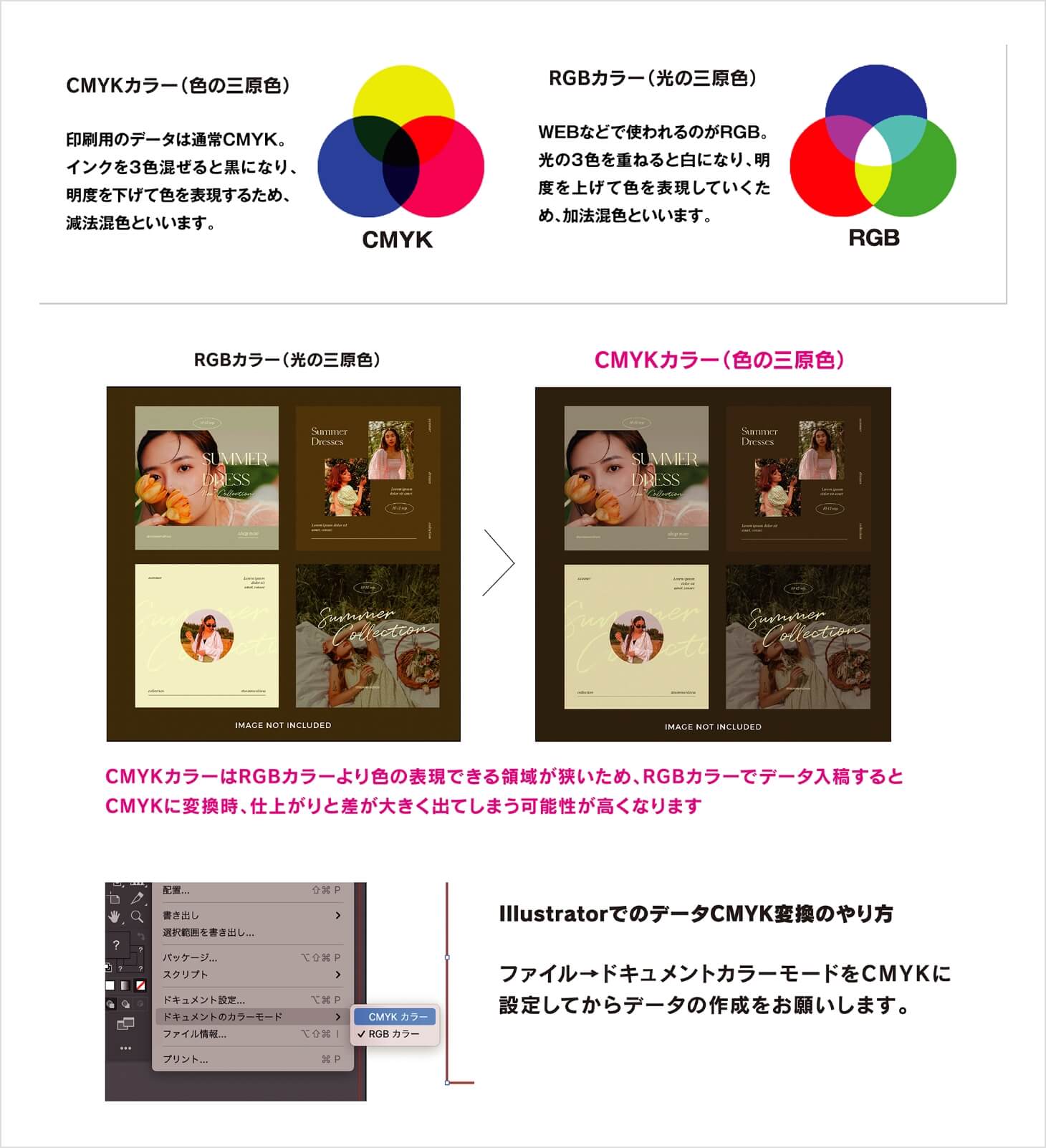
普段我々が視覚的に映像で見る色鮮やかな写真や風景は、全てRGBモードで作成されています。これはテレビやパソコンを通して見るためのカラーモードですが、幕は印刷機を使ったインクを用いての印刷となります。
そのため、CMYKモードに変える必要があるのです。
Illustratorのカラーモードは勿論、データに使用するリンク写真もCMYKモードにてご入稿ください。
 注意事項
注意事項
データ入稿がRGBカラーで入ってきた場合、CMYKに変換しそのまま印刷させて頂きますのでご注意ください。
04. ミリメートル設定でのデータ作成
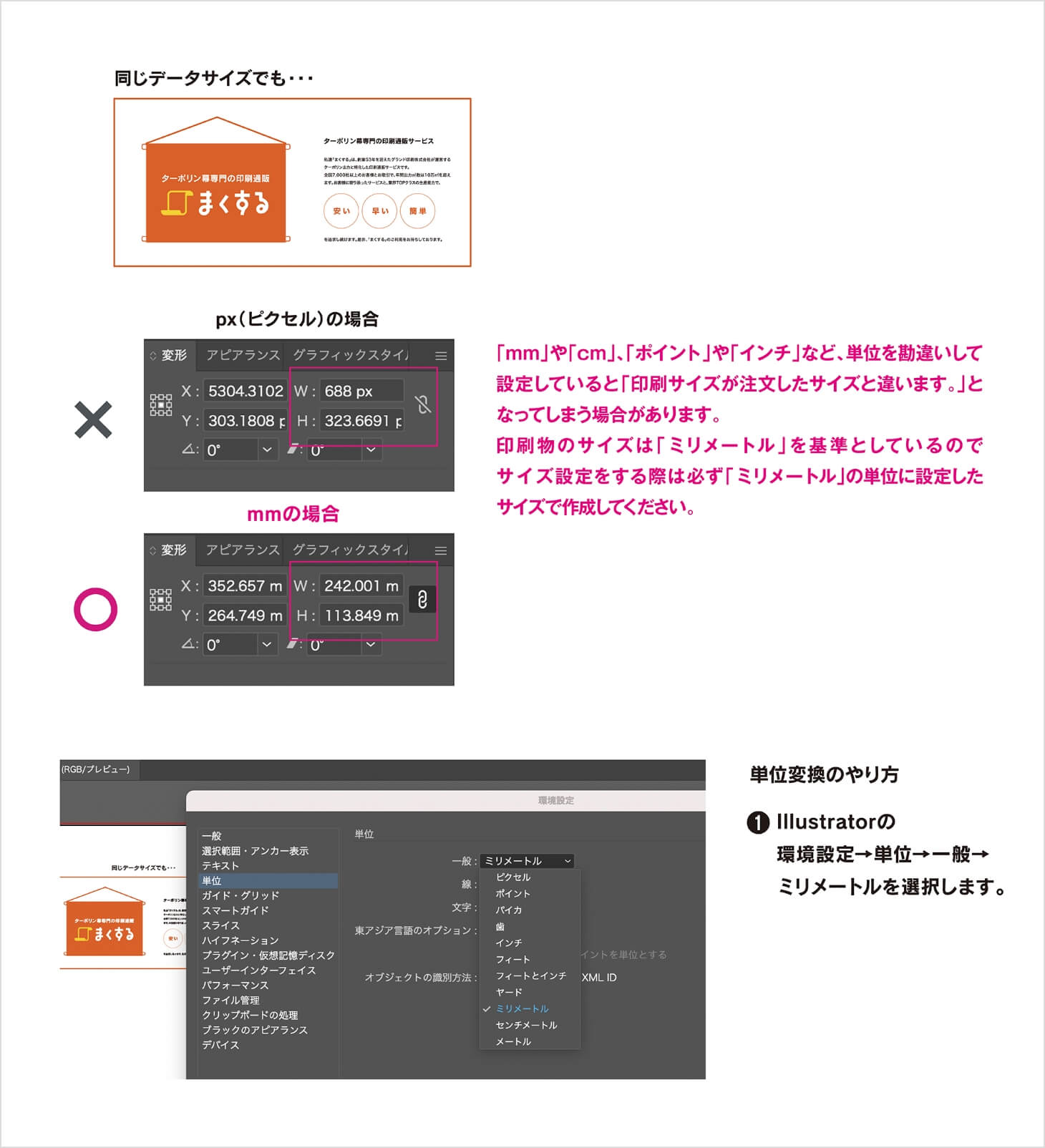
Illustratorでのサイズ設定はミリメートルを必ずご利用ください。
ピクセル、ポイント、インチ等の設定ですと正しいサイズで作成出来ていない可能性があります。設定は環境設定→単位→一般からミリメートルを指定してください。
05. 画像のリンク切れについて
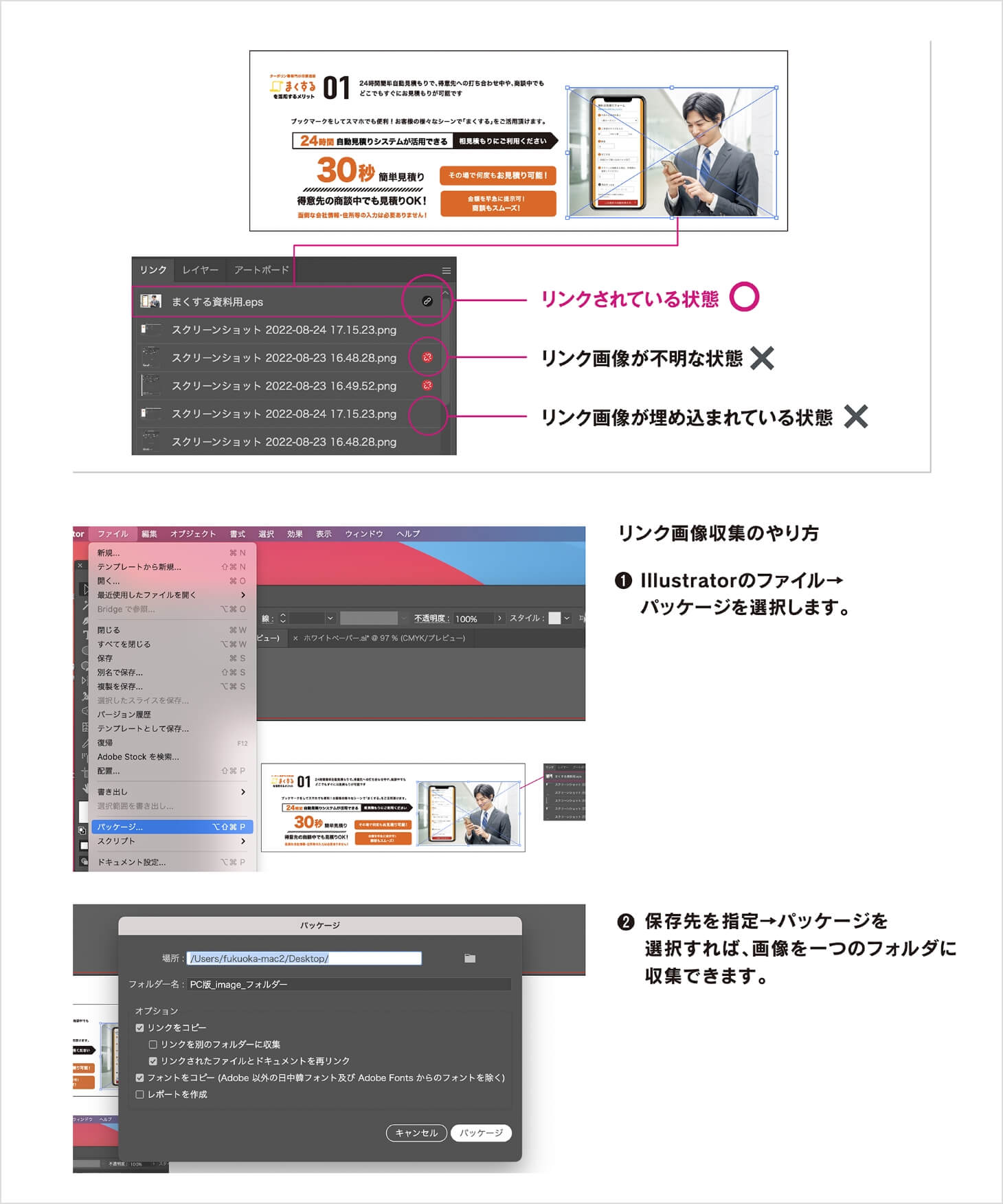
Illustratorに写真をリンク配置した際に、その写真も一緒にご入稿頂く必要があります。
画像の埋め込み行為はアップロードサーバの負担となるため、リンク画像での入稿を推奨させて頂いております。
Adobe CCより導入されたパッケージ機能を使って、簡単に入稿に必要なデータを一つのフォルダに集める事が可能です。
06. 画像解像度について
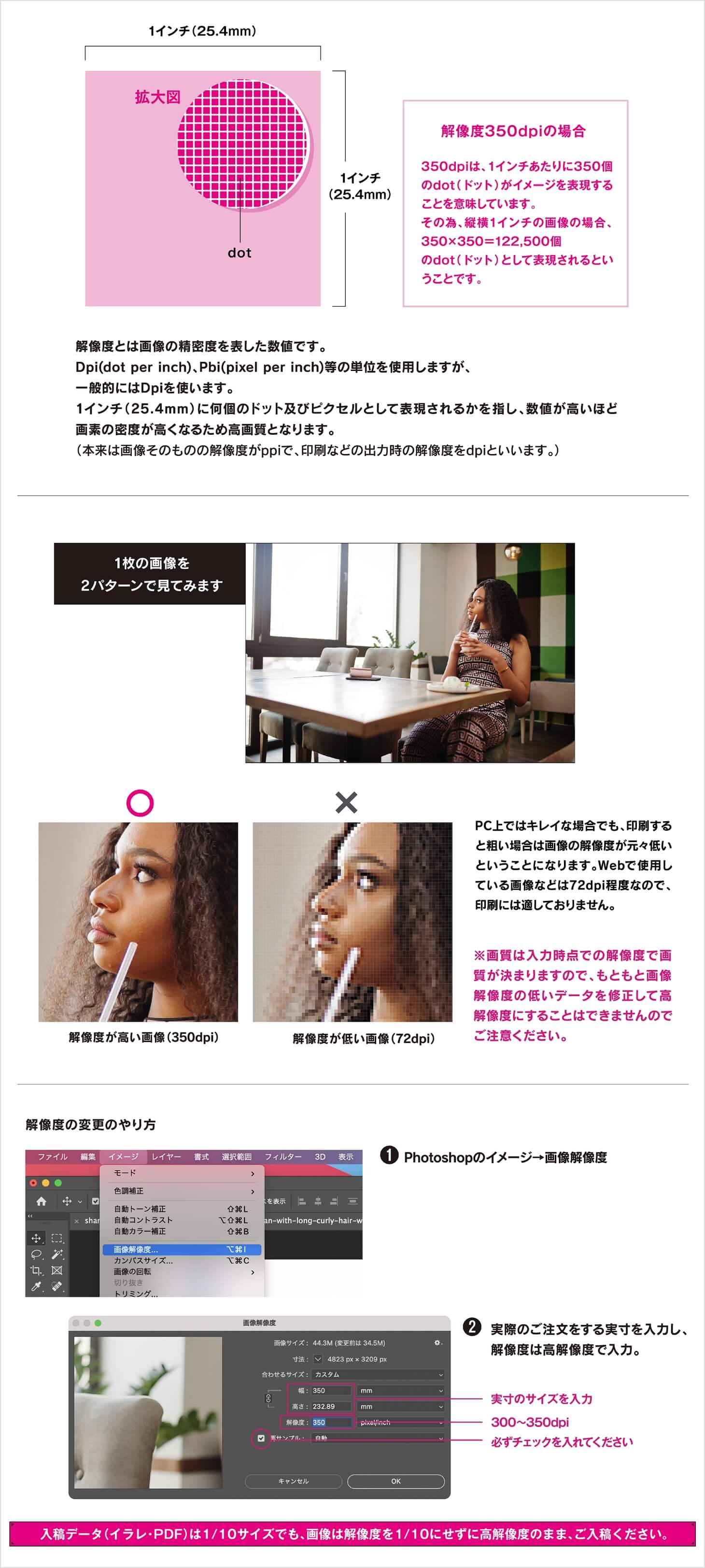
画像解像度とは「画像のきめ細かさ」を表します。解像度はdpiで表し、1inchの中にドットがどれだけあるかで解像度が決まります。
もともと解像度の低い画像を、サイズを保ったまま高解像度に修正することはできません。
弊社にて解像度を変更し印刷することはできませんので、修正はお客様にてしていただきますようお願い致します。
印刷に適した画像解像度はサイズによって異なるため、一概に言えません。目安としては300dpiとなります。Illustratorで原寸サイズのイメージを事前に確認しご入稿ください。
 注意事項
注意事項
弊社ではご入稿いただいたデータはそのまま印刷いたします。
解像度の確認はしませんので特にご注意ください。
07. Illustratorのデータ入稿は1/10サイズ
例えば5400×5400mmのデータをIllustratorで原寸で作ると非常にデータ容量が重くなります。基本的に1/10サイズに縮小頂き、ご入稿ください。
弊社にて出力時に原寸サイズに拡大して出力させて頂きます。
データに効果などを使用されている場合、縮小される際にはIllustratorの環境設定→一般の「パターンも変形する」「角を拡大・縮小」「線幅と効果も拡大・縮小」には必ずチェックを入れてください。
※画像サイズは縮小せず、印刷サイズの原寸のまま配置してください。
08. トンボ(塗りたし)を作成してください
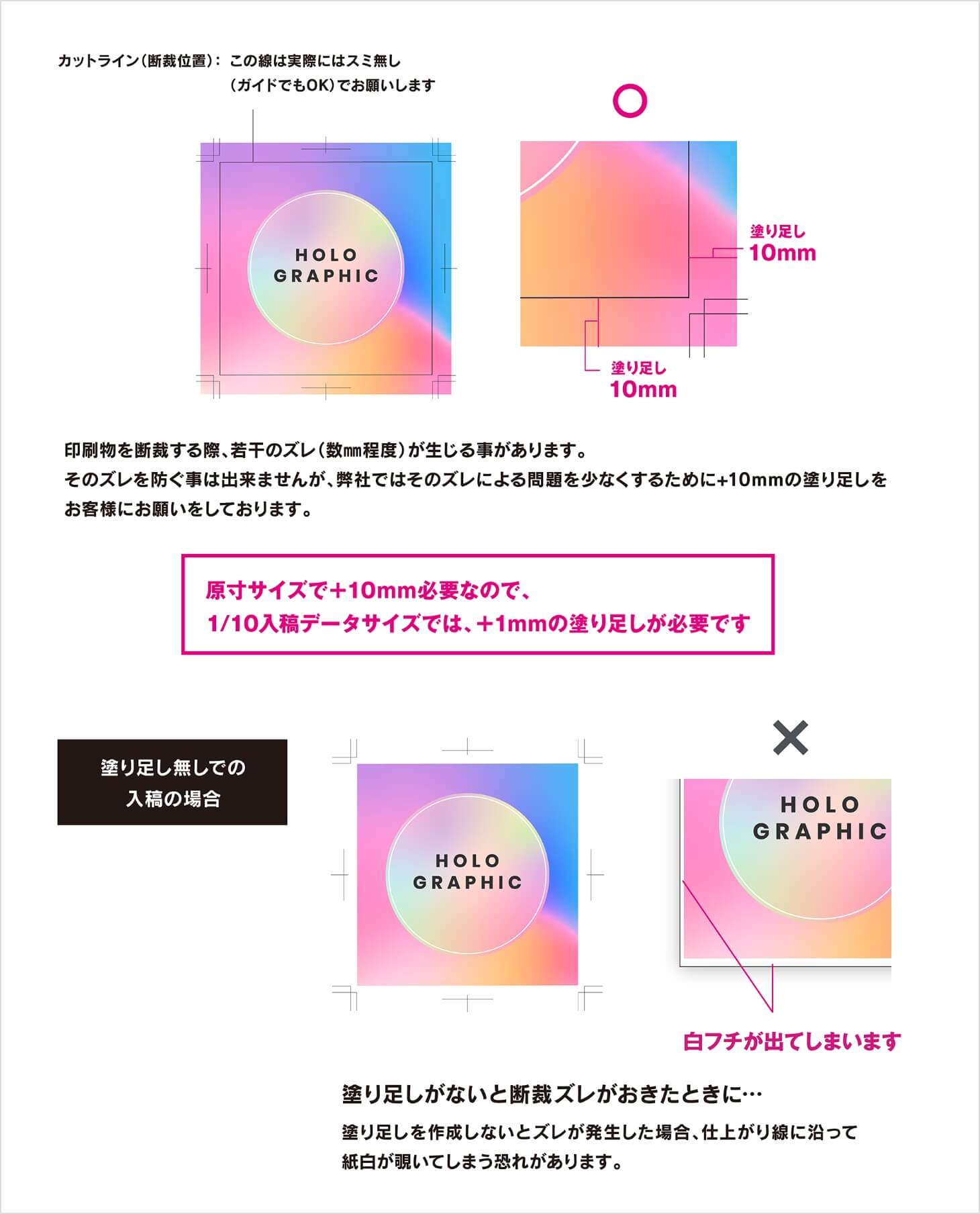
トンボとは実際の仕上がり以上にデータを作成しておく事で、仕上がりサイズでカットした際にターポリン生地がそのまま出ないようにする為に重要な方法です。 仕上がりサイズしかデータがない場合、カットの際にズレた場合何も印刷されていない生地がそのまま仕上がりに出て来ます。 Illustratorで1/10サイズで作成したものにトンボをつけ、伸ばしを作ってご入稿ください。
09. データの推奨範囲内にデータをおさめてください
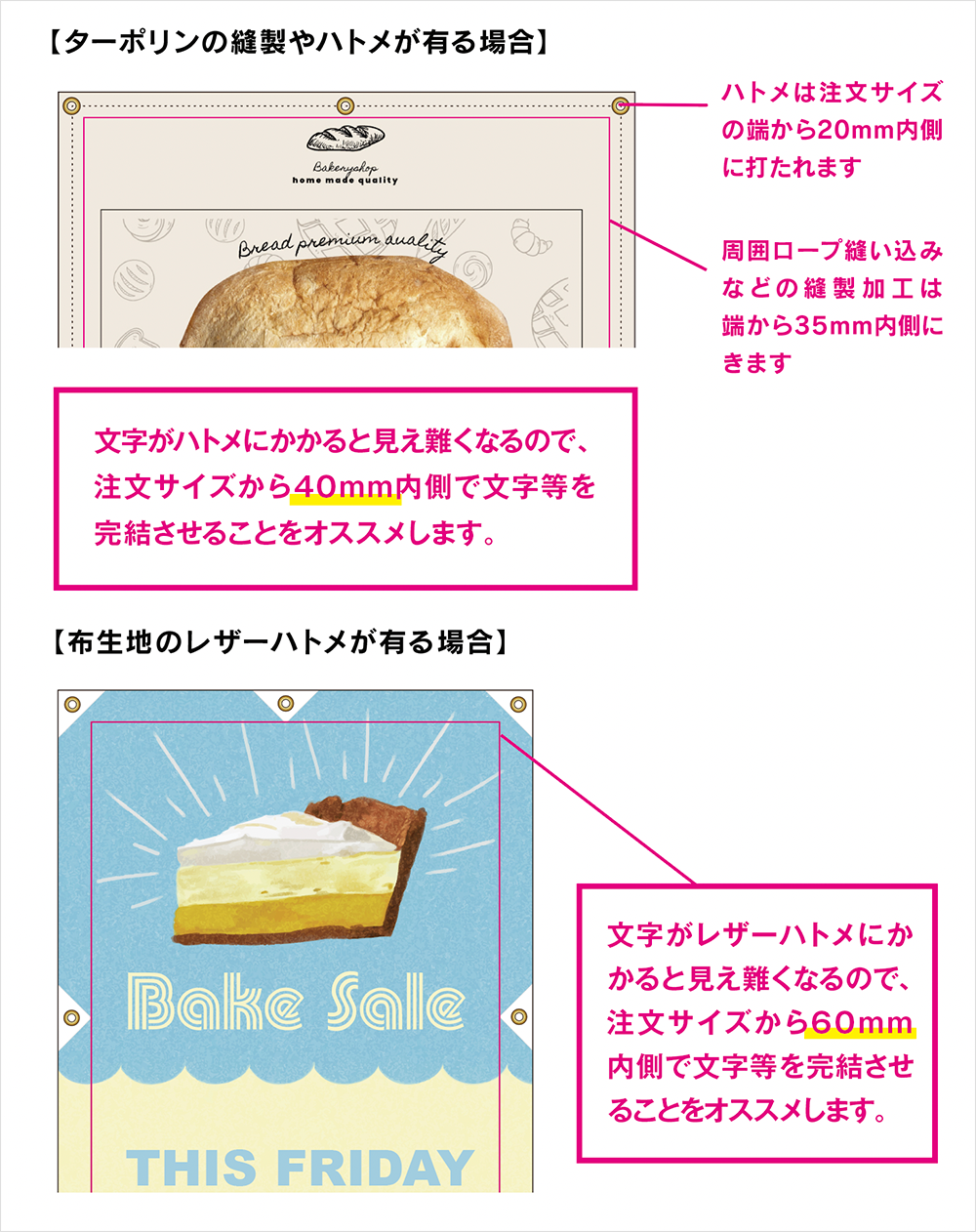
ハトメ加工をご利用の場合、図のように20mm内側に打ち込みます。
縫製を避けるため、ターポリンの場合は40mm内側/布生地の場合は60mm内側までデザインを逃す事を推奨しております。
弊社では通常、ハトメは真鍮28番(外径23mm内径12mm)を使用しております。
10. 袋加工は仕上がりサイズの内側にパイプが入る内袋仕様にて承ります。
特にサイズのご指定がない限りは袋加工は50mmでお作りいたします。
下記のイメージを参照いただき、パイプが入る袋部分には文字等は避けてデータ作成をお願いします。
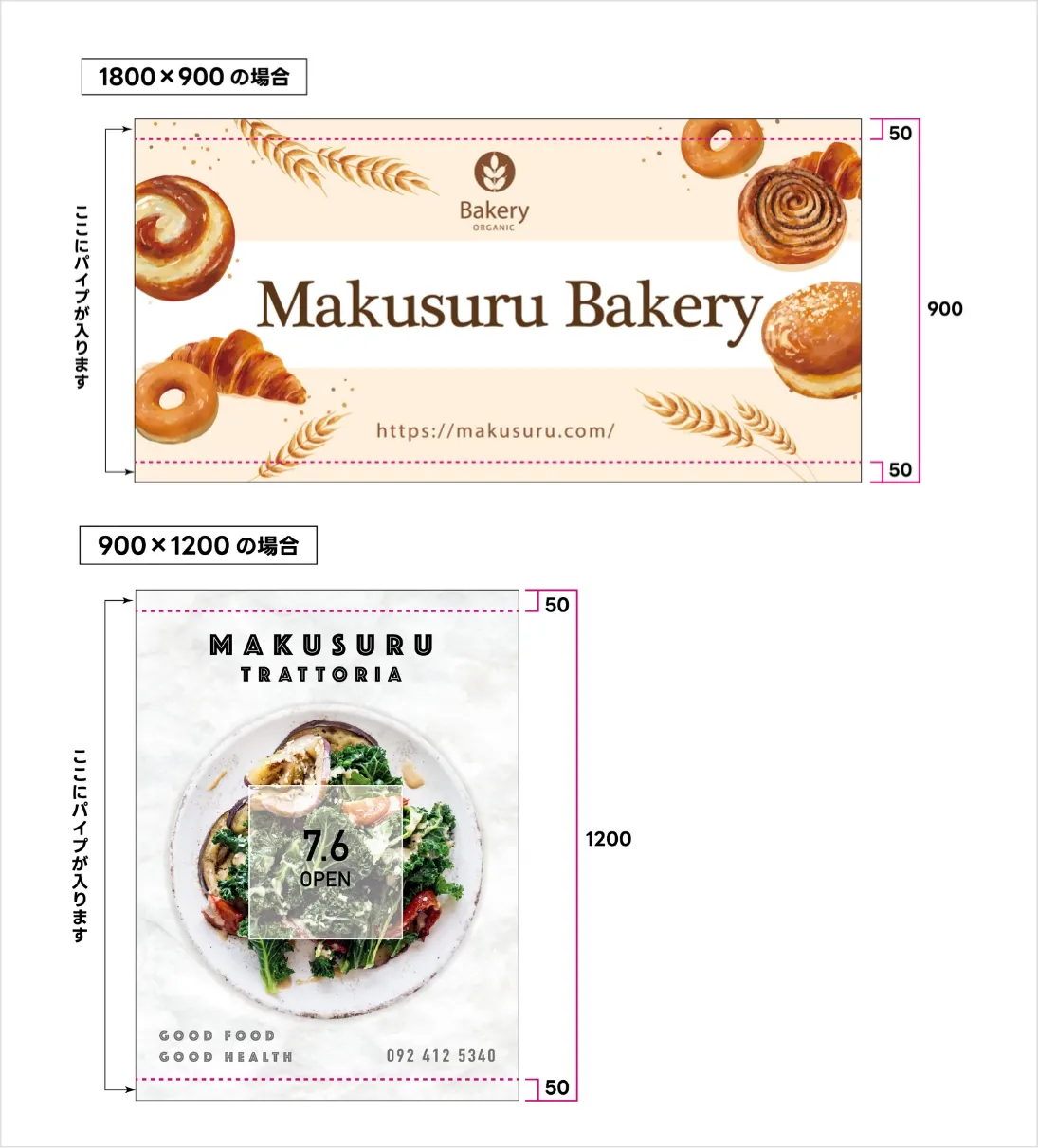
11. 仕上がりイメージの確認PDF(JPG)を入れてください。
確認用 PDF(JPG)がない場合、チェック作業は行わずデータ入稿のまま製作致します。
デザイン毎に制作枚数が違う場合や、デザイン毎に送り先が違う場合も確認用 PDF(JPG)にて指示を入れてください。
Illustratorで効果やパターンを使用している場合、⑥の注意事項に気をつけながら確認用 PDF(JPG)を作成ください。
 注意事項
注意事項
容量が重くなりますので、Illustratorの保存時に「PDF互換ファイルを作成」にチェックを入れて仕上がりイメージにはしないでください。チェックを外した状態で、確認用PDF(JPG)の作成をお願いいたします。
12. データは圧縮して送ってください。
データを入稿するときは、圧縮してファイルをコンパクトにまとめましょう。
圧縮して1つのファイルにすることで、入稿が簡単安全になります。
- 12-1.必要なデータを一つのフォルダーに集めます
-
入稿に必要なイラレデータ、画像、見本データを一つのフォルダーに一緒にしてください

- 12-2.データの圧縮をします
-

Macの圧縮方法 データを集めたフォルダを「control」キーを押しながらクリック、もしくは右クリックします。
次に、「“入稿データ”を圧縮」を選択すると、フォルダーが圧縮されZIPファイルができあがります。
Windowsの圧縮方法 データを集めたフォルダを右クリックします。
次に、「送る」→「圧縮(ZIP形式フォルダ)」を選択すると、フォルダが圧縮されZIPファイルができます。
まくするではお客さまがAdobe Illustratorを所持されていない場合や、Office製品(Microsoftの基本ソフトウェア)を用いて作成されたデータで入稿された場合に、データ作成費を頂く事で制作を承る事が可能です。
データ作成料は別途お見積りとなります。
・文字のみのデータ作成 1点:6,000円〜
・ラフデザインを元に制作 1点:12,000円〜
・デザイン提案 1点:30,000円〜
弊社で作成したデータにつきましては、お客様にお渡しすることが出来ません。
前回のデータを使ってリピート制作を承る場合は、前回データを流用可能となります。
01. データ作成依頼
弊社で作成したデータにつきましては、お客様にお渡しすることが出来ません。
前回のデータを使ってリピート制作を承る事は可能となります。
02. PowerPoint、Word、Excelでのデータ入稿
制作を承る事が出来ません。Office製品(Microsoftの基本ソフトウェア)を用いて作成されたソフトでは幕の印刷に対応していないからです。
弊社にてお客様が作成されたデザインを画像に変換、もしくはIllustratorで書き起こしにて承ります。制作ご希望のサイズや、ご希望のデザインによって変換方法が変わりますので、データ費用をお見積もりさせて頂きます。
03. Office製品で作成したPDFでの印刷
Adobe Illustratorで作成されたPDFは可能な場合があります。
Office製品(Microsoftの基本ソフトウェア)を用いて作成されたPDFでは承る事が出来ません。弊社にてお客様が作成されたPDFを画像に変換、もしくはIllustratorで書き起こしにて承ります。制作ご希望のサイズや、ご希望のデザインによって変換方法が変わりますので、データ費用をお見積もりさせて頂きます。
04. データ不備の修正作業
有料にて承る事が可能です。
修正内容によって金額が変わりますので、修正費用をお見積もり致します。
05. 注文のキャンセル
キャンセルはお受けできますが、データ作成に取り掛かっていた場合はデータ費用のみを請求させて頂きます。ご了承ください。



